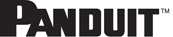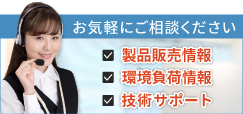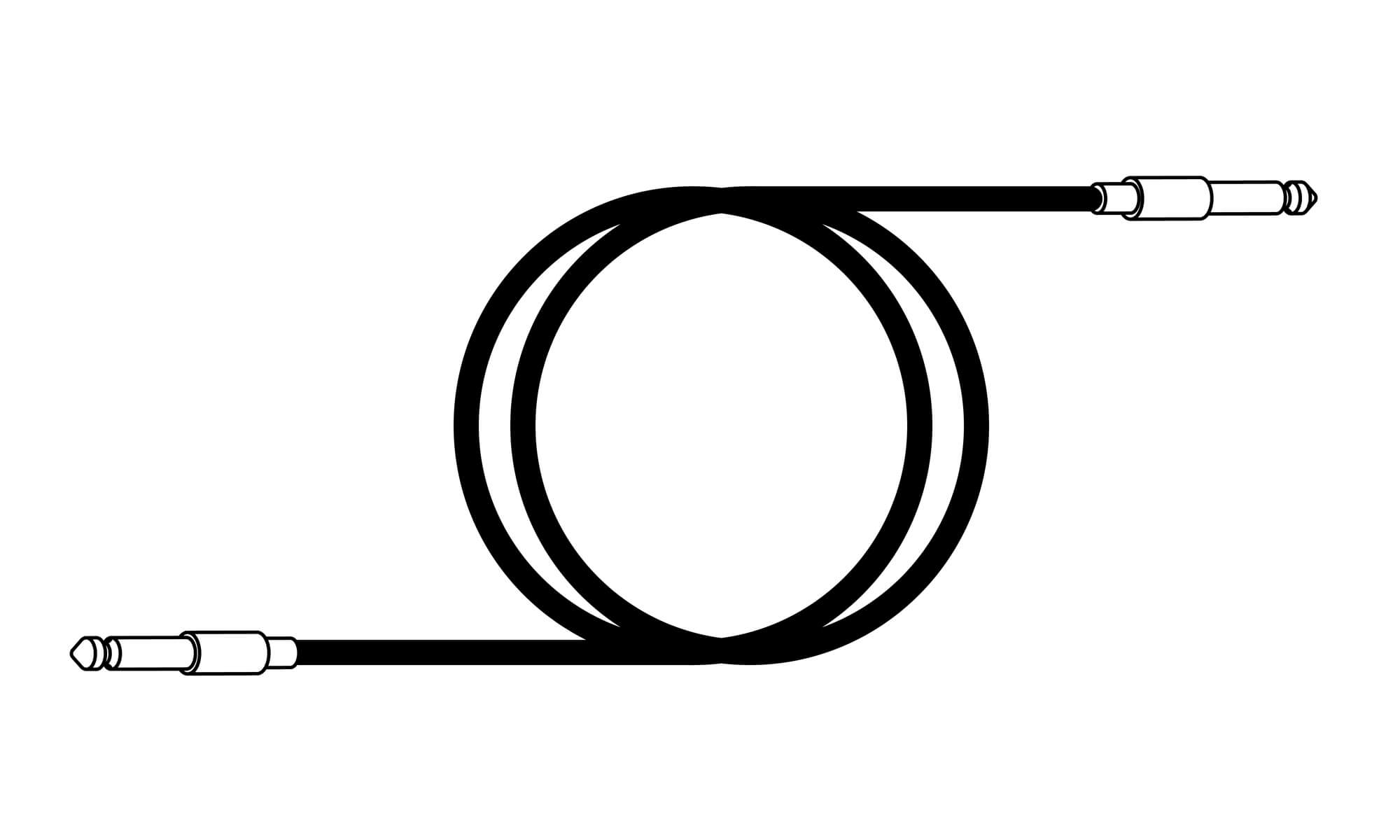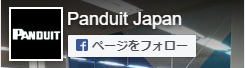LANケーブルでインターネットに繋がらないときの原因と対処法を紹介
※この記事は製品や技術にまつわるお役立ち情報=豆知識を意図しておりますことから、弊社製品以外の製品や市場一般に関する内容を含んでいることがあります

LANケーブルとは、プリンタやルーター、パソコンなどを有線接続するケーブルです。有線接続をすると通信速度が安定し、快適なインターネットでの作業が可能です。しかし、なんらかの原因でつながらなくなることがあります。オンライン会議中やオンラインでのゲーム中に回線がつながらなくなると、パニックになってしまうでしょう。
そこで今回は、LANケーブルでインターネットにつながらないときの原因と対処法を紹介します。
目次
有線でインターネットに繋がらない原因
有線でインターネットにつながらない原因には、ハードウェアとソフトウェア2つのパターンがあります。
ここでは起こりやすい原因について紹介します。
LANケーブルが抜けている
見落としがちな原因のひとつとして、LANケーブルがルーターやデバイスから抜けていることがあります。
引っ越しや模様替えなど、デバイスの配置を変える際に抜いて、そのまま差し忘れることもあります。
また、差したつもりでいてもしっかりと差さっていなかったり、違う場所に差したりしている可能性もあるため、インターネットにつながらない際には初めに確かめましょう。
LANケーブルが断線している
LANケーブルの頻繁な抜き差しや踏みつけ、足を引っかけるなどでLANケーブルに強い衝撃が加わると、劣化速度が増して断線しやすくなります。
LANケーブルの中には何本もの銅線が入っており、1本や2本切れてしまってもインターネットにはつながります。
ただし、通信が不安定になったり速度が低下したりするため、快適な環境とはいえません。
また、コネクタ部分の破損は発火の原因にもなります。
LANケーブルが認識されていない
LANケーブルが認識されていないと、インターネットにつながりません。
そのため、ネットワーク接続アイコンが有効かを確認します。
Windows 10の場合、スタートの「設定」から「ネットワークとインターネット」をクリックし、「アダプターのオプションを変更する」を選択します。
ネットワーク接続画面で、「有効」やネットワーク名が表示されている場合は正常です。
接続に問題がないときは、LAN端子に問題が生じている可能性があります。
機器が故障している
モデムやルーターなどの機器が故障していると、LANケーブルが認識できないことがあります。
モデムやルーターにも、LANケーブルと同様に寿命があるため、長年使用している機器で不具合が生じた際には買い替えることを検討しましょう。
また、LANポートが故障している可能性もあります。
複数のLANポートがあるときは、他の場所に差し込んで確認できます。
ドライバーが古い
ドライバーが古いと、インターネットにつながらない原因になります。
しかし、LANケーブル自体にドライバーはありません。
確認するドライバーは、ルーターやモデムのドライバーです。
インターネットにつながっているかを確認する方法は、スタートを右クリックして「ネットワーク接続」を選択すると確認できます。
セキュリティーソフトの影響
セキュリティーソフトが原因で、インターネットにつながらなくなることがあります。
不正アクセスを防ぐため、問題のある通信を遮断するセキュリティーソフトが、なんらかの原因で問題のない通信も遮断するためです。
セキュリティーソフトのファイアウォールを一時的に無効にしてから、インターネットにつながるかを確認します。
有線でインターネットに繋がらないときの対処法
インターネットにつながらないときは、慌てずに原因を確認し、原因に合った対処をします。
ここからは、インターネットにつながらないときの対処法を3つ紹介します。
配線をし直す
インターネットを使用するためには、モデムやルーターとパソコンをLANケーブルでつなげます。
そのため、インターネットにつながらないときには、LANケーブルが正しく接続できているかを確認しましょう。
全ての配線を抜き差しすることも有効です。
その際、複数のLANポートがある機器では、別のLANポートに差し替えると正常になることがあります。
機器の再起動をする
モデムやルーターの電源が入っていることやLANケーブルが差さっていることを確認し、問題がないにもかかわらずインターネットにつながらないときは、モデムやルーターの電源を切り、再起動させます。
ルーターやモデム、パソコンの再起動をしてもインターネットにつながらないときは、パソコンが原因である可能性があります。
そのため、パソコンも再起動させ、セキュリティーソフトやインターネットの設定の見直しもしましょう。
また、モデムやルーター、パソコンが破損している際には、購入先や業者に持ち込んで修理や買い替えをしましょう。
ドライバーの最新版をインストールする
モデムやルーターのドライバーが古いときには、最新版のドライバーをインストールします。
Windows 10の場合、デバイスマネージャー画面からインストールしたい項目を選択し、該当するドライバーを右クリックして「ドライバーソフトウェアの更新」を選びます。
「ドライバーソフトウェアの最新版を自動検索します」を選択すると、オンラインで検索した後インストールされるため、なにも操作せずに待ちましょう。
「ドライバーソフトウェアが正常に更新されました。」と表示されたら「閉じる」を選択し、パソコンを再起動します。
まとめ
LANケーブルは、インターネットを有線接続で利用するためのケーブルです。安定した通信速度で快適にインターネットを利用できますが、突然つながらなくなることがあります。そのようなときには、慌てずLANケーブルの抜き差しや再起動、ドライバーの確認などの対処をしましょう。