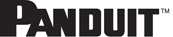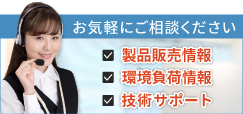LANケーブルでパソコン同士を有線接続してデータ転送する方法
※この記事は製品や技術にまつわるお役立ち情報=豆知識を意図しておりますことから、弊社製品以外の製品や市場一般に関する内容を含んでいることがあります

LANケーブルにはスタンダードやフラットタイプなどの形状、単線・より線かの構造、Cat(カテゴリ)やシールドの有無など、種類があります。LANケーブルはルーターやパソコン、ゲーム機などの機器を有線で接続するために使用するケーブルですが、パソコン同士をLANケーブルでつなげて、データを転送することはできるのでしょうか。
そこで今回は、パソコン同士をLANケーブルで有線接続してデータを転送する方法について紹介します。
目次
パソコンにデータ転送する方法
パソコン同士をLANケーブルでつなぐには、どちらのパソコンにもLANポートがあることが前提です。
LANポートがないパソコンには、USBからLANに変換できるアダプタをつけます。その際、USB-Cポートしかないパソコンには、USB-CからLANに変換できるアダプタか、USB-CからUSBに変換できるアダプタが必要です。
また、パソコンのデータをパソコンに転送する方法は、LANケーブルでつなぐ他にもあります。ここからは、パソコンにデータ転送する方法を4つ紹介します。
方法①LANケーブル
パソコン同士をLANケーブルで直接つなげ、データを転送する方法です。そのため、それぞれのパソコンにLANポートや変換アダプタがついていることが前提になります。
データを転送する際、USBのようにデータ容量に制限がなくスムーズであるため、大容量のデータ転送に適しています。LANケーブルを使用する方法は、4つの転送法の中で最も高速処理ができます。
方法②USBメモリ
USBメモリに転送したいデータをコピーし、その後転送したいパソコンにコピーして移す方法です。USBメモリを使用するため、パソコンにUSBポートがついていることが前提です。音楽データや画像データなどの容量が小さいデータを手軽に転送できます。
ただし、容量に制限があるため、大きなファイルの転送には適しません。
方法③外付けハードディスク
外付けのハードディスクに転送したいデータをコピーし、その後転送したいパソコンにコピーして移す方法です。多くの外付けのハードディスクには、LANポートとUSBポートの両方ついています。そのため、LANポート・USBポートしかついていないパソコンでもデータが転送できます。
方法④リンクケーブル
パソコン同士をリンクケーブルで直接つなげ、データを転送する方法です。2台のパソコンをUSBでつなげるため、USBポートがついていることが前提です。ドラッグ&ドロップするだけでデータの転送が可能なため簡単で、マウスやキーボードも2台のパソコンで共有できます。
ただし、パソコンのスペックが低いとフリーズしたり、認識しなかったりしてデータの転送ができない可能性があります。
LANケーブルの種類
LANケーブルの内には、複数の導線が通っています。導線の配列によってストレートケーブルとクロスケーブルの2種類に分けられ、それぞれに特徴があります。
ストレートケーブル
ストレートケーブルは、内部の動線が片方のコネクタから反対のコネクタまで交差せず、まっすぐ通っているLANケーブルです。
ストレートケーブルは主に、パソコンとルーターやモデムなどの集権機器とを接続するために使用します。LANケーブルの動線は8本あり、8色に分かれているため、LANケーブルのコネクタ部分の配列を見ればストレートケーブルかクロスケーブルかの判別ができます。
クロスケーブル
クロスケーブルは、内部の動線が片方のコネクタから反対のコネクタまで交差して通っているLANケーブルです。
クロスケーブルは主に、パソコン同士やパソコンと同じ仕様の装置を接続するために使用します。また、接続するためには指定されてクロスケーブルを使用しなければなりません。
ただし、自動判別機能が備わっているパソコン同士であれば、ストレートケーブルでのデータ転送が可能です。
LANケーブルのデータ転送速度
LANケーブルには、Cat(カテゴリ)と呼ばれる規格があり、伝送帯域や速度に違いがあります。また、ケーブル内のシールドの有無により、UTP(シールドなし)とSTP(シールドあり)の2種類に分けられます。
Cat7(カテゴリ7)やCat8(カテゴリ8)は、ノイズへの対応が強化されており、STPのケーブルのみです。転送速度は、Cat5e(カテゴリ5e)では1Gbps、Cat6A(カテゴリ6A)やCat7(カテゴリ7)では10Gbps出るため、一般家庭で使用するにはCat6Aがおすすめです。
LANケーブルで接続する設定方法
LANケーブルを、つなげたいパソコンのLANポートに指し込みます。
自動判別機能が備わっていないパソコンを使用する際には、必ずクロスケーブルを使いましょう。
LANケーブルを差し込んだら、コントロールパネルを開き、「ネットワークとインターネット」 → 「ネットワークと共有センター」もしくは、全てのコントロールパネル項目から「ネットワークと共有センター」をクリックします。
ネットワーク探索、ファイルとプリンターの共有を有効にして変更を保存すると、ファイルの共有が可能になります。
ファイルを共有して表示や編集をするには、共有したいフォルダを開き、共有タブを開き「特定のユーザー」をクリックし、共有する相手を選んで「共有」します。
その後「ユーザーのフォルダは共有されています」と表示されたら完了です。
まとめ
パソコンの引っ越しや大容量のデータをパソコンからパソコンにコピーする際には、パソコン同士をLANケーブルでつなぐ方法がおすすめです。USBメモリや外付けのハードディスクには容量があり、大きなファイルのコピーには適さないためです。また、一度USBメモリや外付けのハードディスクにコピーしなければならないため、時間がかかります。
LANケーブルでは容量に制限がなく直接コピーできるため、素早い作業が可能です。